Blecon, Molex and InPlay Team Up to Deliver Cloud Connected Labels
Blecon, Molex and InPlay Team up to Deliver Cloud Connected Labels
Airtable is spreadsheets re-imagined for the web and is used by lots of people - from sports teams to marketing departments to factory operations teams.
I thought it would be interesting to see how quick it would be for someone in one of those teams to log the usage of a particular piece of equipment in an Airtable using Blecon. Let's see how we get on!
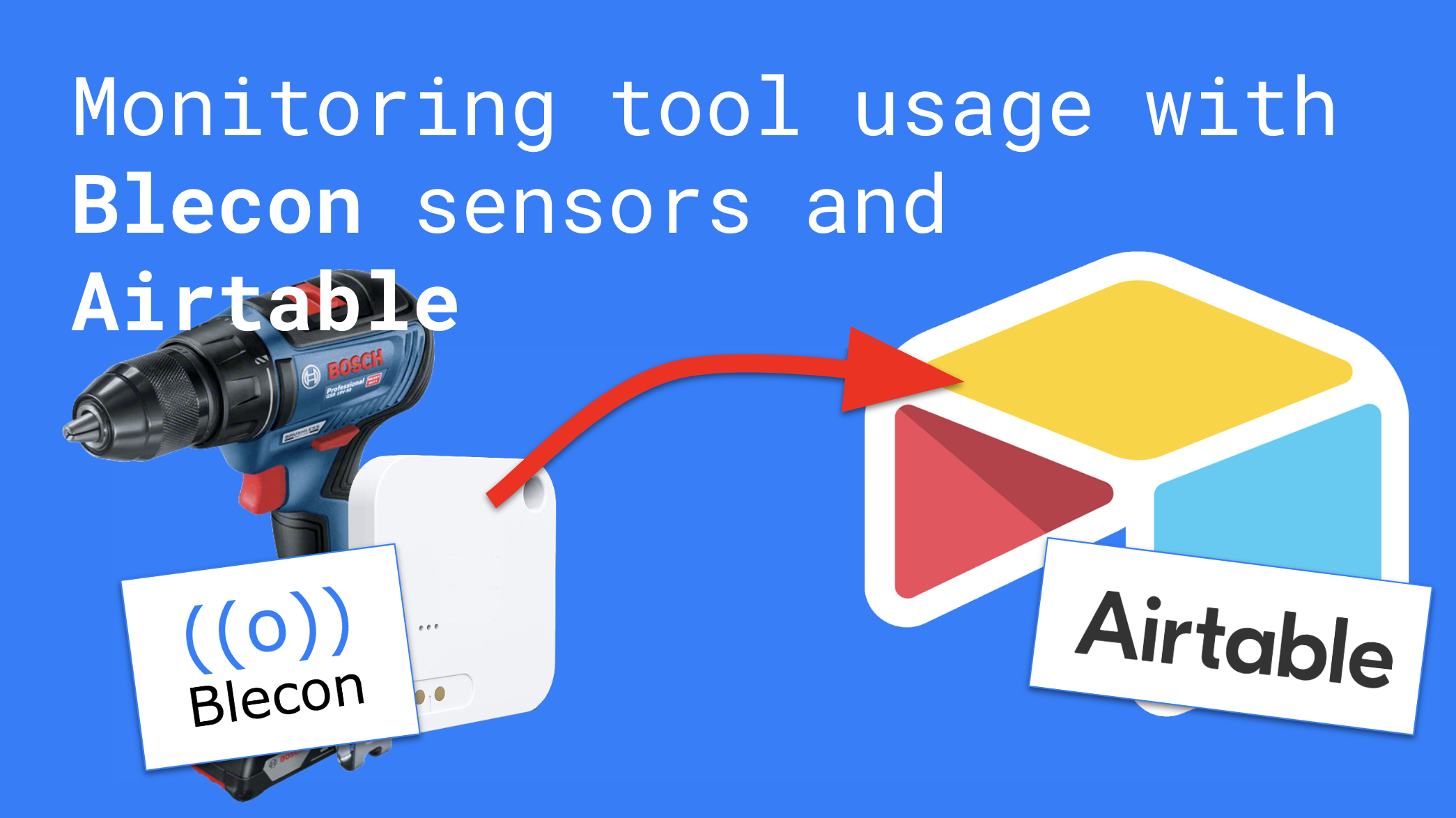
I can connect Blecon directly to Airtable, because Airtable supports webhook triggers. Great!
To replicate this setup, you'll need an Airtable Pro subscription in order to use the scripting feature we will require. Let's get started.
Let's use the Blecon B1 motion sensor to detect the usage of a particular piece of equipment. Here we have this very well-used impact driver. The B1 is of course waterproof and shock resistant so we don't need to worry too much about how it's handled.

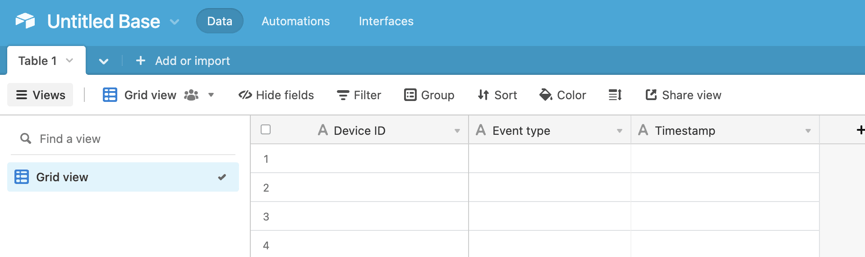
Note that the column type of the Timestamp column should be like this:
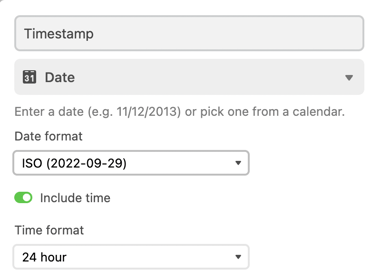
We need to tell Blecon where to send sensor events. Here's how you do that.

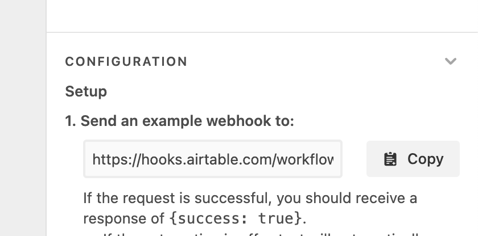
To populate our Airtable, we need to add a small script so that our Blecon sensor data is represented correctly in our Airtable.
If you've completed those steps, you should already be seeing data flowing into your table.
Let's say however we want to make this more useful, and have a graph of tool usage over time. What we want to do first is bucket our events by hour.
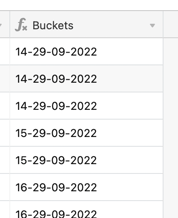
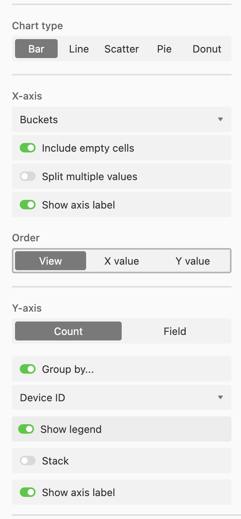
Here's how our tool tracker is looking. I've added another sensor to my Blecon network so this is tracking the usage of two tools.
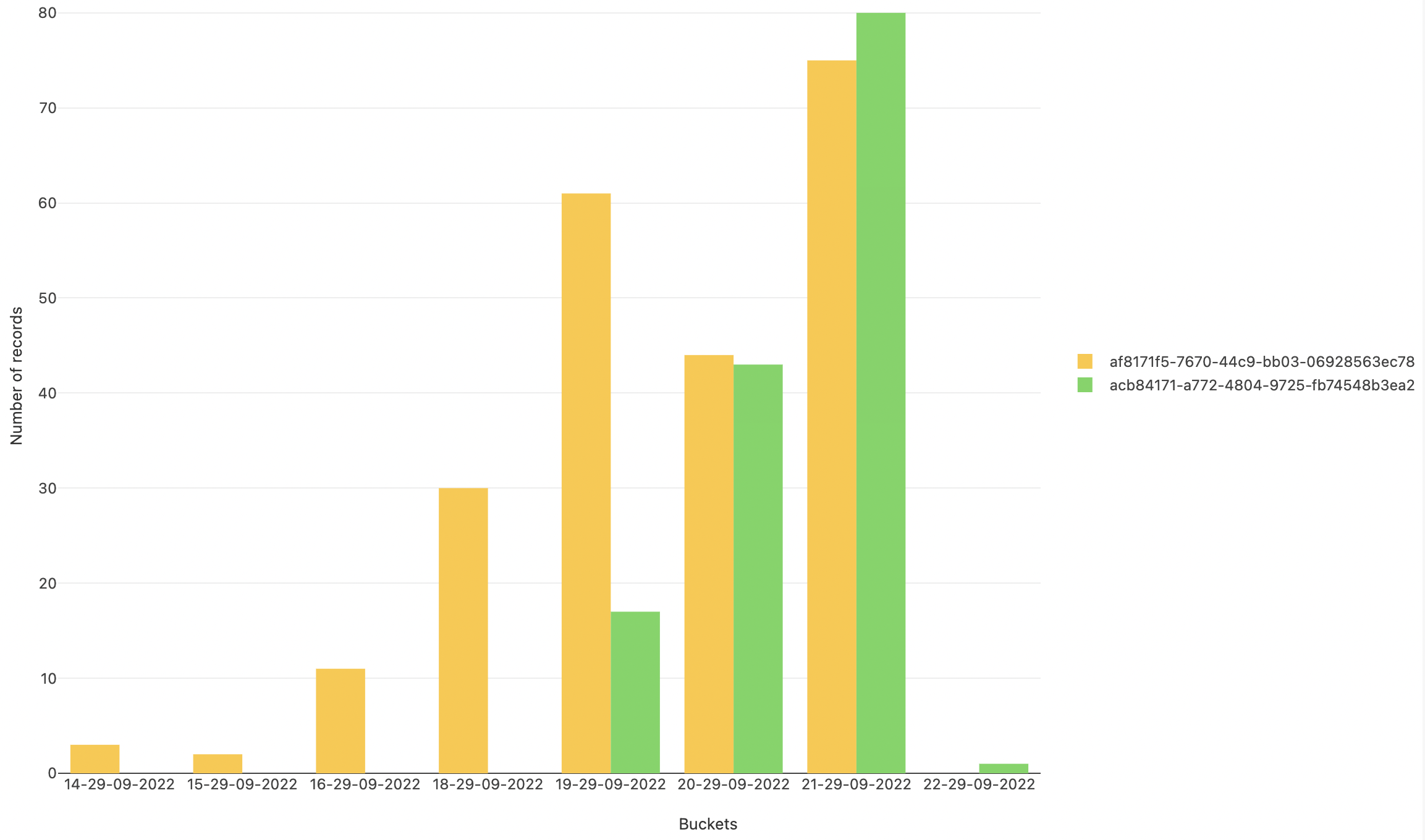
I think the combination of Blecon cloud native sensors and modern productivity tools such as Airtable is an extremely powerful one. If we can put real-world data into the hands of everyone, there's no limit to its applications in areas such as energy efficiency, business processes, or healthcare, just to name a few.
What do you think?
Blecon is in limited preview and is currently available to Early Access members. Contact us or apply for Early Access.

Blecon, Molex and InPlay Team up to Deliver Cloud Connected Labels
Bluetooth Beacons are Back! Bluetooth Beacons have been a part of the IoT landscape for over a decade, but the factors driving adoption today look...
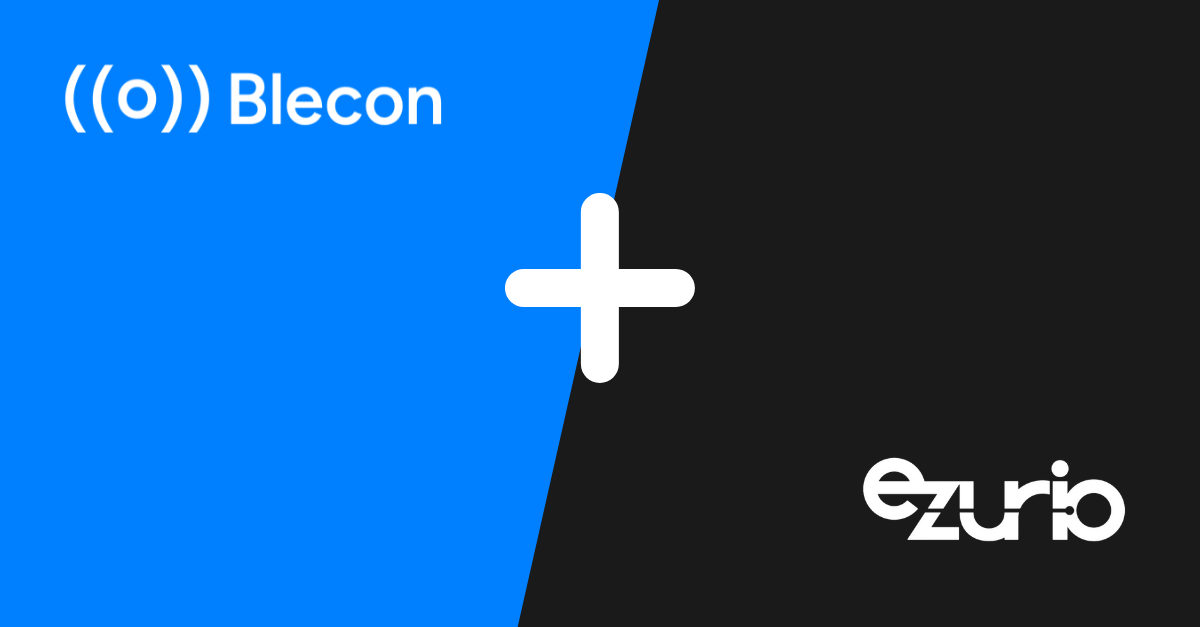
The Ezurio BL54L15µ is a compact Bluetooth Low Energy (LE) module designed to simplify the development of connected devices and it's fully supported...